Google Search Console is a powerful tool that provides website owners with valuable information about their website's performance on Google search. Adding users to your Google Search Console account allows you to share the data with other users and collaborate on website optimization efforts. In this article, we'll go over how to add users and assign roles in your Google Search Console account.
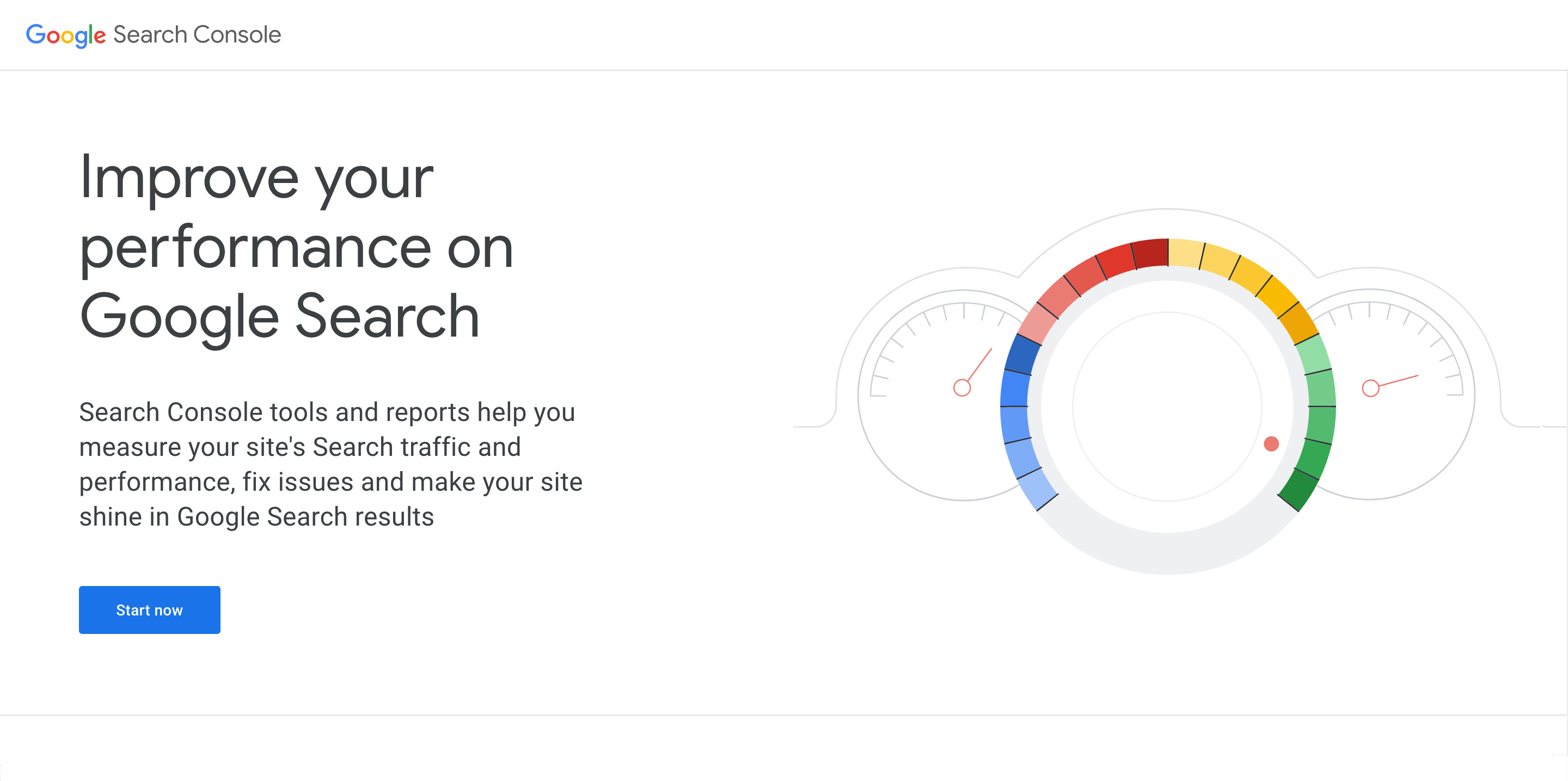
Step 1: Sign in to your Google Search Console account
To add users to your Google Search Console account, you must first sign in to your account. Go to https://search.google.com/search-console/ and enter your username and password. If you don't have a Google Search Console account, you'll need to create one before you can proceed.
Step 2: Click on the gear icon in the top-right corner of the page
Once you've signed in to your Google Search Console account, you'll be taken to the dashboard. Click on the gear icon in the top-right corner of the page to access the settings.
Step 3: Click on "Users and permissions"
From the settings page, click on "Users and permissions." This will take you to the page where you can add and manage users.

Step 4: Click on the blue "Add user" button
On the Users and permissions page, click on the blue "Add user" button to add a new user to your account.
Step 5: Enter the email address of the user you want to add
In the "Add user" dialog box that appears, enter the email address of the user you want to add. You can add multiple users at once by separating their email addresses with commas.
Step 6: Choose the role you want to assign to the user
After entering the user's email address, you'll need to choose the role you want to assign to them. Google Search Console offers three different roles:
- Owner: Owners have full control over the account and can add or remove users, change settings, and view all data.
- Full: Full users can view all data and take most actions, but cannot add or remove users or change certain settings.
- Restricted: Restricted users have limited access to the account and can only view data for specific websites and properties.
Choose the role that best fits the user's needs and click "Add" to add them to your account.
Step 7: Verify the user's email address
After adding a user to your account, Google Search Console will send them an email with instructions on how to verify their email address. The user will need to follow these instructions to gain access to your account.
Step 8: Manage user roles and permissions
Once you've added a user to your account, you can manage their roles and permissions from the Users and permissions page. You can change a user's role, remove them from your account, or edit their permissions for specific properties or websites.
Tips for managing users in Google Search Console:
- Only add users who need access to your account. Adding unnecessary users can increase the risk of security breaches and data leaks.
- Regularly review your user list to ensure that all users have the appropriate roles and permissions.
- Consider setting up two-factor authentication for your Google Search Console account to add an extra layer of security.
In conclusion, adding users and assigning roles in your Google Search Console account is a straightforward process that can help you collaborate with other users and improve your website's performance on Google search. By following the steps outlined in this article and following best practices for managing users, you can ensure that your account remains secure and that all users have the appropriate access to the data they need.